Marker Tutorial

Example marker
Before the start – What to consider
Picture
A good picture for a marker (or aka image-based target) has high contrast areas and maybe also irregularities in the picture. Not more than 2MB in size. You can use the quality check in heijar`s CMS to make sure that your picture is suitable for a marker (5 star rating).
In the case that you want to delve further, we recommend reading the following short article https://library.vuforia.com/features/images/image-targets/best-practices-for-designing-and-developing-image-based-targets.html
Other markers
On request, we can provide you with a marker which is a geolocation or a 3D object.
Start – Ready to go
Step 1
After logging into heijar`s CMS, go to the Marker gallery tab.
Step 2
Upload your picture via the browse button or drag it into the designated field on the right.
Step 3
Klick the blue check button to access the quality of your chosen picture.
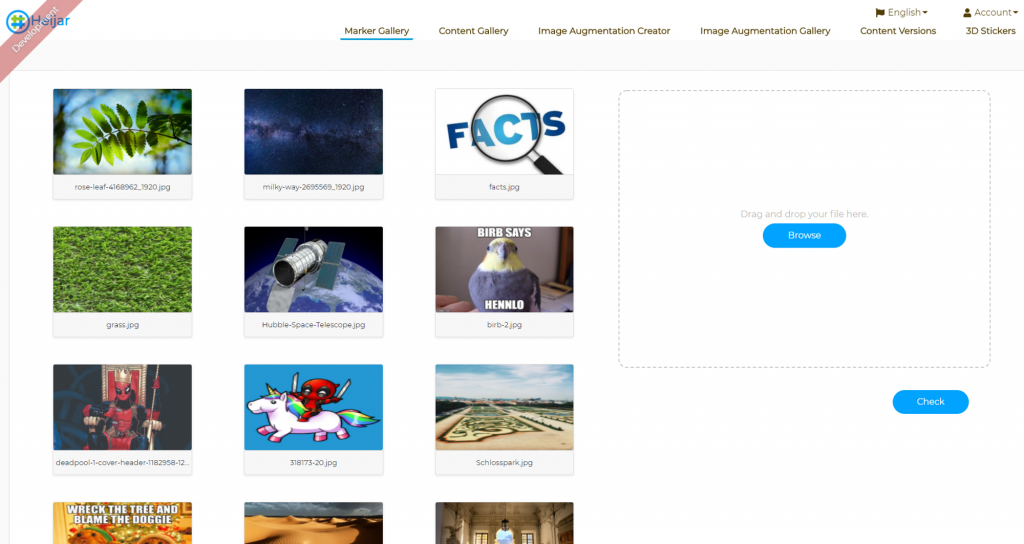
After you have created your AR experience, you might want to check what you have just created. Go back to the marker gallery, enlarge the image you just used by clicking on it and scrolling. Scan the image with the heijar app to view your AR creation!!!
Continue with Tutorial 2 – 3D Models and 3D Stickers
Did you know?
It is possible to put multiple elements, eg. 2 3D models, audio, picture, etc. on 1 marker!!!
